Have you always wanted to produce your own music at home? Or have you always wanted to learn how to make music? Well, then you need an audio tool like Logic Pro X which can help you learn the basics of music production.

Although Logic Pro X, developed by Apple, is designed for MAC OS only nowadays Windows users can also download it and take advantage of this amazing song editing software. With this Apple software, you can easily create, edit, and mix your songs for the best results.

If you plan on recording audio from a microphone or an instrument, you'll need a way to get the audio into Logic Pro. Your Mac probably has a built-in line in or microphone. Although these may work in a pinch, professional recordings need higher-quality input devices. The documentation of most professional hardware will show you.
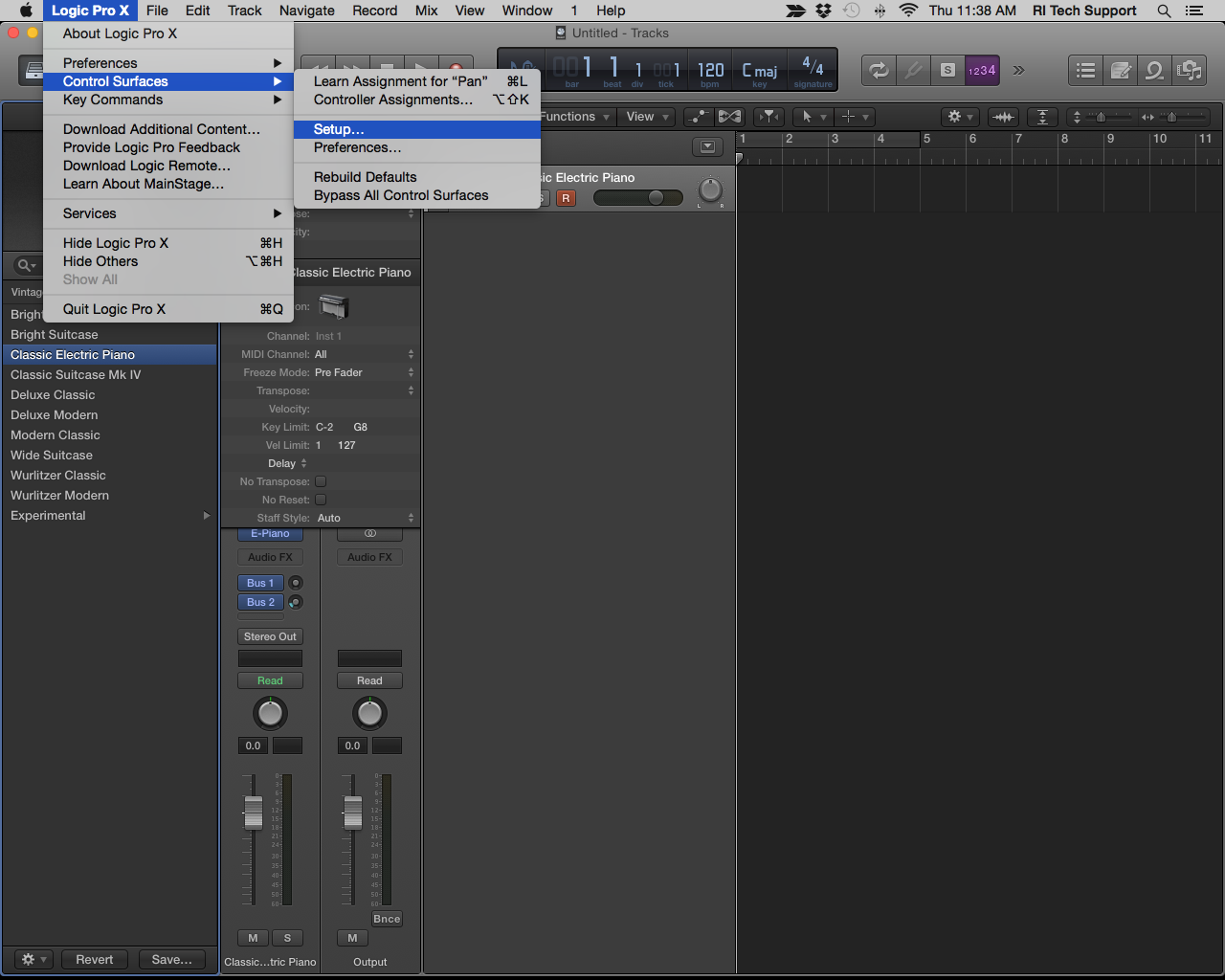
This application offers a large collection of special effects, song library, digital instruments, and built-in loops. So, you have a complete music toolset to start creating some kickass music!
In today's video we will take a look at setting up your audio interface in Logic Pro X. I'm using Logic Pro 10.2.4 in Mac OS X Yosemite 10.10.5 but the settings will be the same across all versions of Logic Pro X and even Logic Pro 9. 167 Shortcuts for Logic Pro X (MacOS) Platform: mac add Related: Logic Pro X Index, Apple iWork Shortcuts, Mac built-in Apps Shortcuts, Audio Editor Shortcuts, MacOS Shortcuts. Logic Pro X is a complete professional recording studio on the Mac. Try it now with a free 90-day trial.
In this article, you will learn more about the features of this audio editing app and how you can download it on your Windows PC to start producing music.
FeaturesofLogic Pro X
As mentioned earlier, Logic Pro X is your all-in-one music producer. With the help of this software, you can add smart tempo to lend a beat to your tracks or you can use plug-ins and sounds from their massive collection to make your music unique and pleasant to hear.
Ummy youtube downloader for mac. Here are a few top features of Logic Pro X which makes it such a hit with the musical crowd.
User-Friendly Interface
Logic Pro X is an advanced audio editing tool but it has an easy-to-understand interface. Anyone can easily interact with it, without any prior knowledge. So, while the interface is modern, it is simple as well and has a menu that is easy to use.
Auto-saves your Work
One of the best features of the latest Logic Pro X version is that it has an auto-save feature. So, the tool automatically saves your work while you are working on it and you don't end up losing it when your PC crashes or unexpectedly turns off.
Enables Recording and Editing
And finally, Logic Pro X works as a two-in-one tool, you can edit the audio with it and you can record the audio with this tool as well. So, instead of recording audio on a separate software and then transferring it to Logic Pro X to edit, you can use this tool only to record as well.
This will make editing and mixing your music easier and will make it more convenient for you to re-record if there are any changes.
Installation Requirements forLogic Pro C
In order to download Logic Pro X on your Windows PC, you will need to install a VirtualBox on your PC. This VirtualBox will emulate the settings and environment of the macOS High Sierra so that you can download and use Logic Pro X on your Windows PC.
To run the VirtualBox, you will need a Windows OS like XP/7/8/10 with 64-bit, minimum 4 GB RAM, and a Dual-Core processor.
Make sure that your PC is strong enough and pass the minimum requirements if you wish to run the Logic Pro X tool smoothly on your PC.
How to Download and InstallLogic Pro Xon PC
There are two major steps involved before you can download Logic Pro X and install it on your Windows PC. Below are the steps that you need to follow to get this process started.
Download macOS High Sierra
First, you need to download the macOS High Sierra file that you will later run on your Virtual Box. You can use any of the below links to do that:
- [macOS High Sierra Final (Google Drive)]()
- [macOS High Sierra Final ( MediaFire)]()
In case you don't have a good Internet connection, then you can download the file in parts.
- [macOS High Sierra Final (6 of 6 – Google Drive)]()
- [macOS High Sierra Final (6 of 6 – MediaFire)]()
After downloading the file, extract the .rar file into a folder using software like WinRar.
Set Up your VirtualBox
Now, you need to install VirtualBox on your PC and run it. Follow these steps:
- Enable Virtualization in your PC by customizing the settings in your PC BIOS.
- Then, go to the official website of Virtual Box at [https://www.virtualbox.org/wiki/Downloads]() and download the latest version of VirtualBox for Windows.
- Once downloaded, run the VirtualBox setup file and follow the installation steps to complete the process.
Your VirtualBox is now ready to be used.
Setup a Virtual Machine
After installing the VirtualBox, you need to set up the virtual machine.
- Run the VirtualBox software and click on the ‘Machine' menu option. Then, click on the ‘New' option.
- Enter a name and then select the version as macOS 10.13 High Sierra 64-bit.
- Next, choose the RAM for your machine. You need to have 4 GB RAM (it should be half of your real RAM) and then proceed to the next step.
- On the Hard Disk option, you need to choose the ‘Use an existing virtual hard disk file' option.
- On the Mac-Hard Disk Selector dialog box, click on the ‘Add' button and then choose the extracted macOS High Sierra file which you had downloaded earlier. Click on the ‘Choose' button and then click on the ‘Create' button.
Your Virtual Machine is set up now and almost ready to use.
Prepare your Virtual Machine for MAC OS setup
Now, you need to edit the settings for your MAC OS.
- Choose the virtual machine which you just created and then click on the ‘Settings' tab.
- Select the ‘System' settings and then ‘Motherboard' tab. Here, uncheck ‘Floppy' and ‘Network' options and select Chipset as ICH9.
- Now, select the ‘Processor' tab and choose the CPU as half of your real machine's processor.
- Next, go to the ‘Display' settings and open the ‘Screen' tab. Here, set the Video memory as 128 MB.
- After making all the changes, click on the ‘Ok' button to save the changes.
- Now, find the CMD tool in your start menu and then right-click it and choose ‘Run as administrator' option.
- Now enter the below code in CMD one by one and replace the ‘Machine Name' with the name of your Virtual Machine that you created with the above steps.
CODE:
cd 'C:Program FilesOracleVirtualBox'
VBoxManage.exe modifyvm 'Machine Name' –cpuidset 00000001 000106e5 00100800 0098e3fd bfebfbff
VBoxManage setextradata 'Machine Name' 'VBoxInternal/Devices/efi/0/Config/DmiSystemProduct' 'iMac11,3'

Although Logic Pro X, developed by Apple, is designed for MAC OS only nowadays Windows users can also download it and take advantage of this amazing song editing software. With this Apple software, you can easily create, edit, and mix your songs for the best results.
If you plan on recording audio from a microphone or an instrument, you'll need a way to get the audio into Logic Pro. Your Mac probably has a built-in line in or microphone. Although these may work in a pinch, professional recordings need higher-quality input devices. The documentation of most professional hardware will show you.
This application offers a large collection of special effects, song library, digital instruments, and built-in loops. So, you have a complete music toolset to start creating some kickass music!
In today's video we will take a look at setting up your audio interface in Logic Pro X. I'm using Logic Pro 10.2.4 in Mac OS X Yosemite 10.10.5 but the settings will be the same across all versions of Logic Pro X and even Logic Pro 9. 167 Shortcuts for Logic Pro X (MacOS) Platform: mac add Related: Logic Pro X Index, Apple iWork Shortcuts, Mac built-in Apps Shortcuts, Audio Editor Shortcuts, MacOS Shortcuts. Logic Pro X is a complete professional recording studio on the Mac. Try it now with a free 90-day trial.
In this article, you will learn more about the features of this audio editing app and how you can download it on your Windows PC to start producing music.
FeaturesofLogic Pro X
As mentioned earlier, Logic Pro X is your all-in-one music producer. With the help of this software, you can add smart tempo to lend a beat to your tracks or you can use plug-ins and sounds from their massive collection to make your music unique and pleasant to hear.
Ummy youtube downloader for mac. Here are a few top features of Logic Pro X which makes it such a hit with the musical crowd.
User-Friendly Interface
Logic Pro X is an advanced audio editing tool but it has an easy-to-understand interface. Anyone can easily interact with it, without any prior knowledge. So, while the interface is modern, it is simple as well and has a menu that is easy to use.
Auto-saves your Work
One of the best features of the latest Logic Pro X version is that it has an auto-save feature. So, the tool automatically saves your work while you are working on it and you don't end up losing it when your PC crashes or unexpectedly turns off.
Enables Recording and Editing
And finally, Logic Pro X works as a two-in-one tool, you can edit the audio with it and you can record the audio with this tool as well. So, instead of recording audio on a separate software and then transferring it to Logic Pro X to edit, you can use this tool only to record as well.
This will make editing and mixing your music easier and will make it more convenient for you to re-record if there are any changes.
Installation Requirements forLogic Pro C
In order to download Logic Pro X on your Windows PC, you will need to install a VirtualBox on your PC. This VirtualBox will emulate the settings and environment of the macOS High Sierra so that you can download and use Logic Pro X on your Windows PC.
To run the VirtualBox, you will need a Windows OS like XP/7/8/10 with 64-bit, minimum 4 GB RAM, and a Dual-Core processor.
Make sure that your PC is strong enough and pass the minimum requirements if you wish to run the Logic Pro X tool smoothly on your PC.
How to Download and InstallLogic Pro Xon PC
There are two major steps involved before you can download Logic Pro X and install it on your Windows PC. Below are the steps that you need to follow to get this process started.
Download macOS High Sierra
First, you need to download the macOS High Sierra file that you will later run on your Virtual Box. You can use any of the below links to do that:
- [macOS High Sierra Final (Google Drive)]()
- [macOS High Sierra Final ( MediaFire)]()
In case you don't have a good Internet connection, then you can download the file in parts.
- [macOS High Sierra Final (6 of 6 – Google Drive)]()
- [macOS High Sierra Final (6 of 6 – MediaFire)]()
After downloading the file, extract the .rar file into a folder using software like WinRar.
Set Up your VirtualBox
Now, you need to install VirtualBox on your PC and run it. Follow these steps:
- Enable Virtualization in your PC by customizing the settings in your PC BIOS.
- Then, go to the official website of Virtual Box at [https://www.virtualbox.org/wiki/Downloads]() and download the latest version of VirtualBox for Windows.
- Once downloaded, run the VirtualBox setup file and follow the installation steps to complete the process.
Your VirtualBox is now ready to be used.
Setup a Virtual Machine
After installing the VirtualBox, you need to set up the virtual machine.
- Run the VirtualBox software and click on the ‘Machine' menu option. Then, click on the ‘New' option.
- Enter a name and then select the version as macOS 10.13 High Sierra 64-bit.
- Next, choose the RAM for your machine. You need to have 4 GB RAM (it should be half of your real RAM) and then proceed to the next step.
- On the Hard Disk option, you need to choose the ‘Use an existing virtual hard disk file' option.
- On the Mac-Hard Disk Selector dialog box, click on the ‘Add' button and then choose the extracted macOS High Sierra file which you had downloaded earlier. Click on the ‘Choose' button and then click on the ‘Create' button.
Your Virtual Machine is set up now and almost ready to use.
Prepare your Virtual Machine for MAC OS setup
Now, you need to edit the settings for your MAC OS.
- Choose the virtual machine which you just created and then click on the ‘Settings' tab.
- Select the ‘System' settings and then ‘Motherboard' tab. Here, uncheck ‘Floppy' and ‘Network' options and select Chipset as ICH9.
- Now, select the ‘Processor' tab and choose the CPU as half of your real machine's processor.
- Next, go to the ‘Display' settings and open the ‘Screen' tab. Here, set the Video memory as 128 MB.
- After making all the changes, click on the ‘Ok' button to save the changes.
- Now, find the CMD tool in your start menu and then right-click it and choose ‘Run as administrator' option.
- Now enter the below code in CMD one by one and replace the ‘Machine Name' with the name of your Virtual Machine that you created with the above steps.
CODE:
cd 'C:Program FilesOracleVirtualBox'
VBoxManage.exe modifyvm 'Machine Name' –cpuidset 00000001 000106e5 00100800 0098e3fd bfebfbff
VBoxManage setextradata 'Machine Name' 'VBoxInternal/Devices/efi/0/Config/DmiSystemProduct' 'iMac11,3'
VBoxManage setextradata 'Machine Name' 'VBoxInternal/Devices/efi/0/Config/DmiSystemVersion' '1.0' Acestream for mac.
VBoxManage setextradata 'Machine Name' 'VBoxInternal/Devices/efi/0/Config/DmiBoardProduct' 'Iloveapple'
VBoxManage setextradata 'Machine Name' 'VBoxInternal/Devices/smc/0/Config/DeviceKey' 'ourhardworkbythesewordsguardedpleasedontsteal(c)AppleComputerInc'
VBoxManage setextradata 'Machine Name' 'VBoxInternal/Devices/smc/0/Config/GetKeyFromRealSMC' 1
- Your Virtual Machine is ready to use now.
Setup MAC OS
Open the Virtual Box and then choose your Virtual Machine and then click on the ‘Start' button. Wait for the machine to load and then you will be presented with the MAC interface.
Follow the MAC instructions to set it up and Sign in with your Apple ID. Once you have followed all the steps, MAC will get downloaded on your Virtual Machine.
You can now go to the App Store and search Logic Pro X and then download it.
Logic Pro X is ready to use on your Windows PC now!
After installing macOS Mojave or later, you might see an alert that says audio input isn't accessible when trying to record. Or you might not hear sound, see waveforms, or see audio meters move when recording. To record audio, allow the app to access audio inputs:
- Close the app you're using to record audio.
- On your Mac, choose Apple menu > System Preferences, click Security & Privacy, then click Privacy.
- Click Microphone.
- Select the checkbox next to an app to allow it to access the built-in microphone on your Mac, an external USB mic, or the inputs on an external audio interface.
- Open the app and try to record audio again.
Logic Pro Free
If you're using an external microphone or an external audio interface to record audio and it's still not working, check with the manufacturer of your device for software updates and information on compatibility.
Learn more
Logic Audio Mac Gratuit
Here are some more resources to help with recording audio:
